Dashboard Setup
The Web3Auth dashboard summarizes various aspects of Web3Auth, including information about projects, verifiers, billings, and profile setup. Using this dashboard lets users get an overview of their Web3Auth-related activities and can easily collaborate with others to build better applications. Since collaboration is essential for creating successful apps, the Web3Auth dashboard helps users work together more effectively.
Getting Started
To begin using the Web3Auth dashboard, log in using one of your social accounts or use your email address. Please be aware that the login process utilizes the Web3Auth infrastructure with a customized user interface to generate a wallet for you.
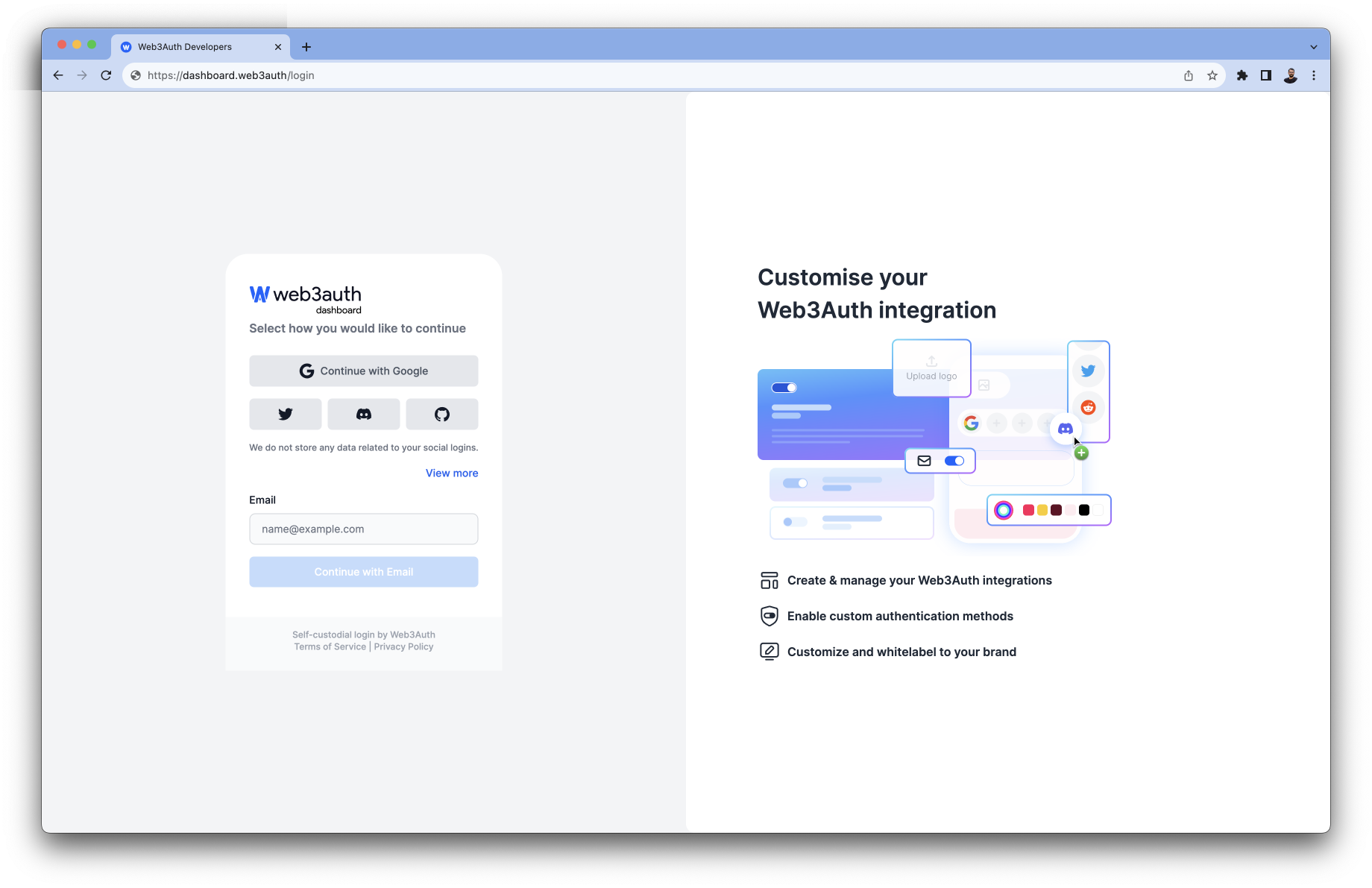
If you are a new user, you will be asked to create a new organization and profile. You can create multiple organizations after initial login to manage your projects and billing.
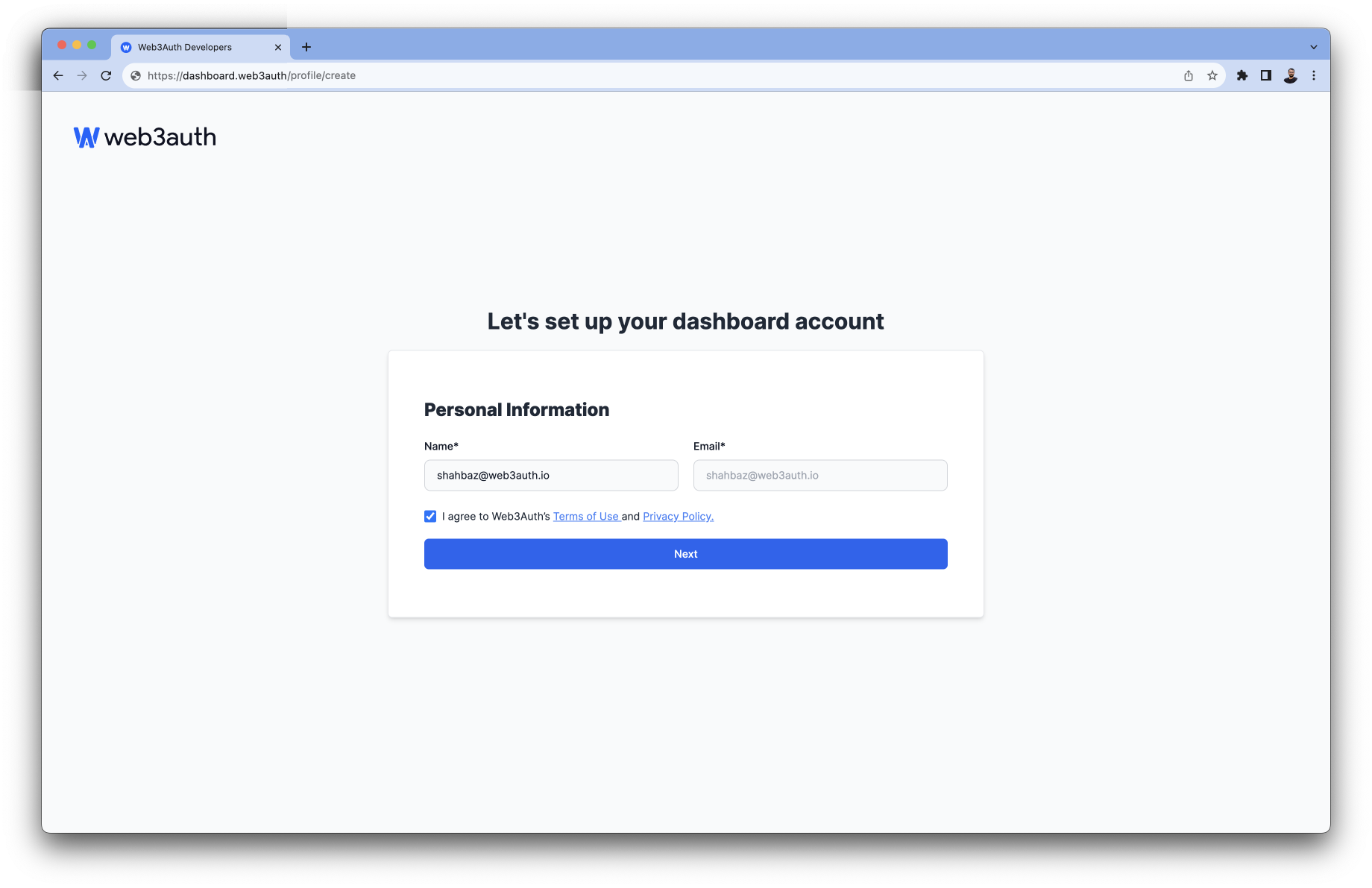
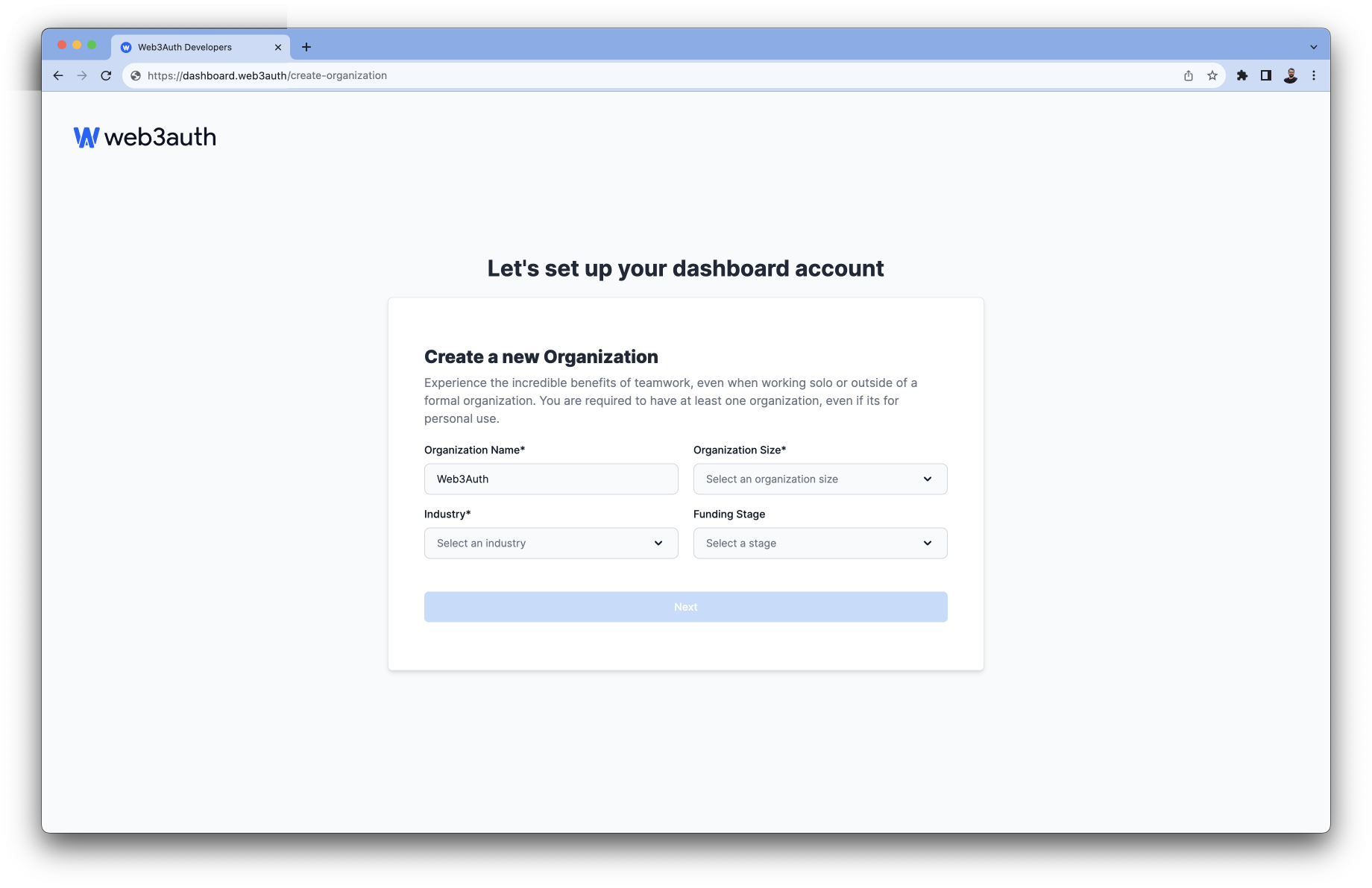
Home
Once you've successfully logged in, you will see a screen that looks like the below image:
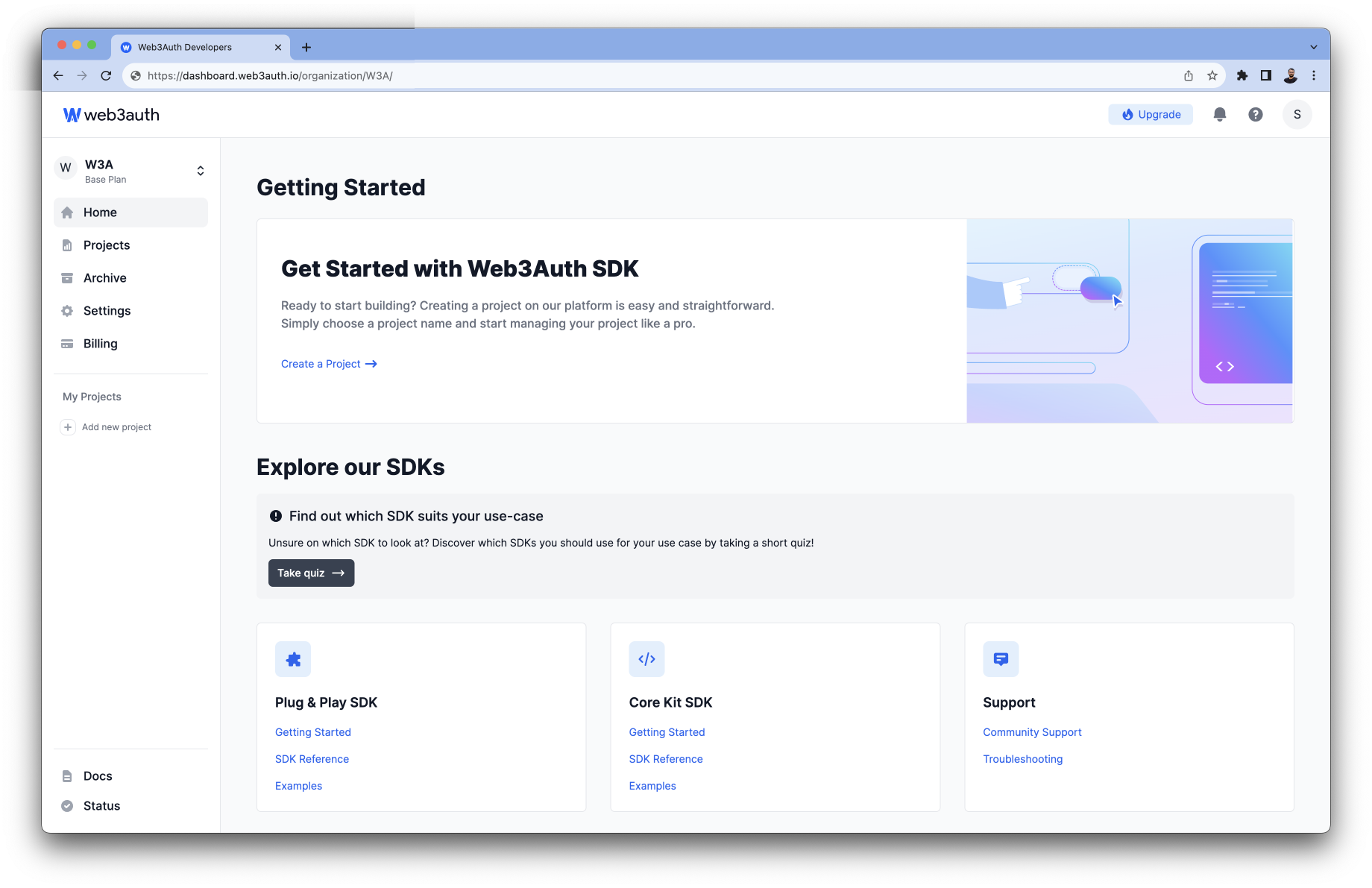
At a glance you can find the following on the home page:
Overview
- Creating a new Web3Auth project.
- Take a Quiz to find out which Web3Auth project is best for you.
- Relevant links to Plug & Play SDKs and Core Kit SDKs.
- Link to Community Support and Troubleshooting.
Left navbar
- Workspace ( Default Organization ) with plan name.
- Choose your Organization on the dropdown.
- Home (Overview)
- Projects - List of all the projects you have created.
- Archive - List of all the archived projects.
- Settings - Settings related to your profile.
- Billing - Billing related information.
- List of all the projects you have created.
- Documentation link
- Status page link
Top-right navbar
-
A button to upgrade your plan if you are on the base plan.
-
A notification icon to view all the notifications.
-
A question mark icon to view the help center.
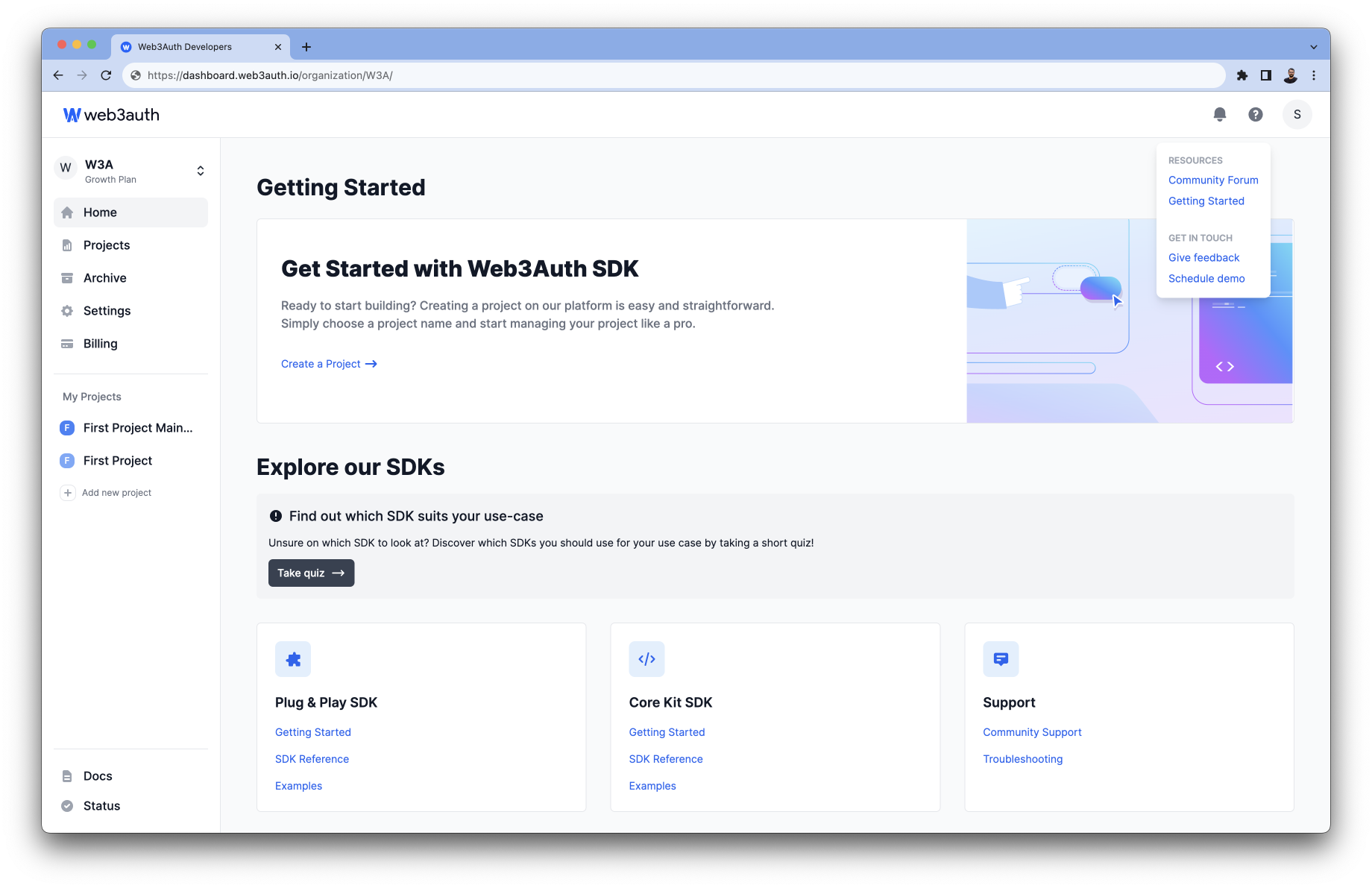
- Community Forum link
- Getting Started link
- Give Feedback using the feedback form link
- Schedule a demo call link
-
A user icon to view your profile settings, open wallet and log out button.
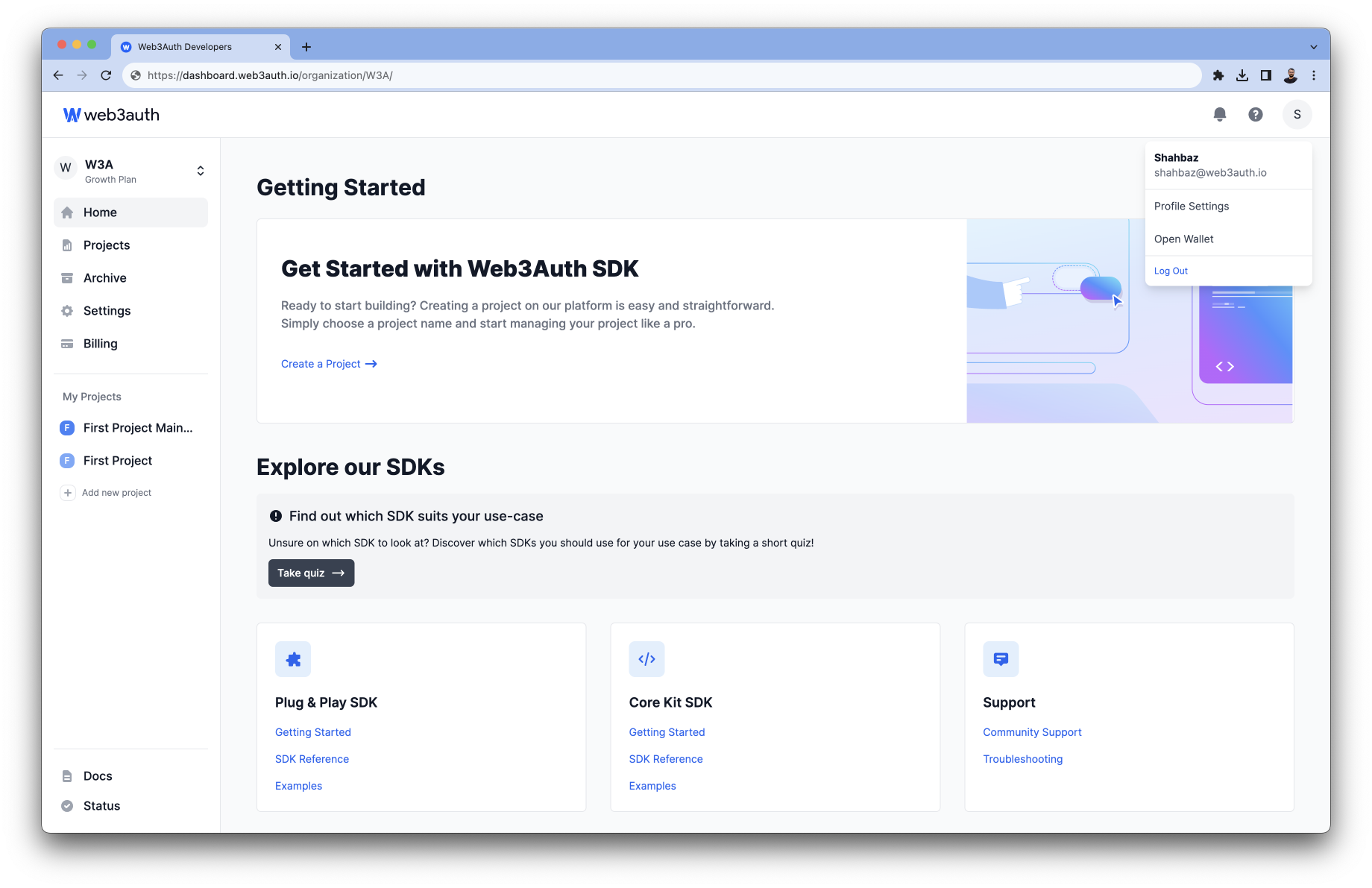
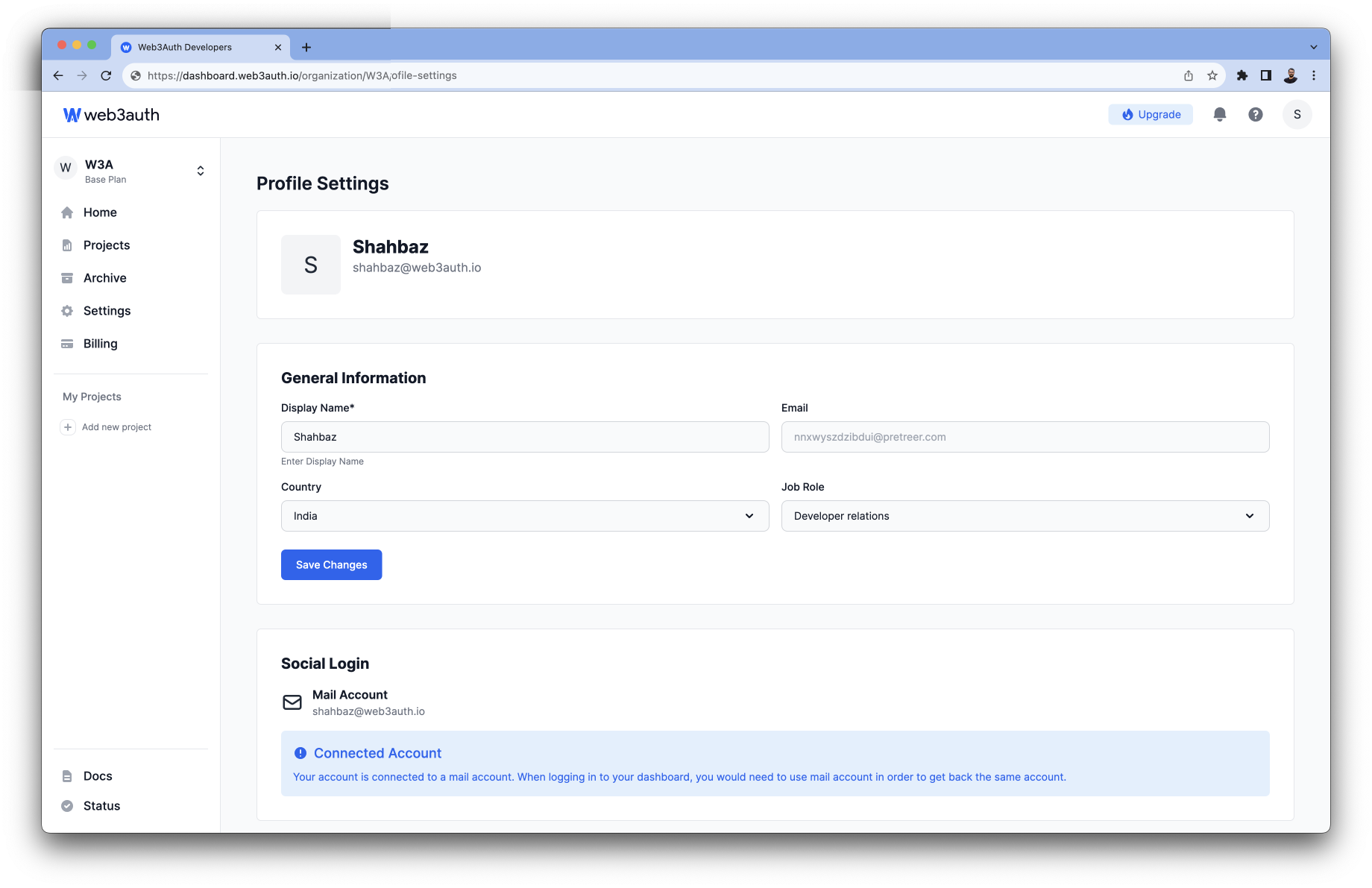
Projects
Welcome to the Project section of your dashboard. Here, you can easily create new projects and view all of the projects that you have previously created.
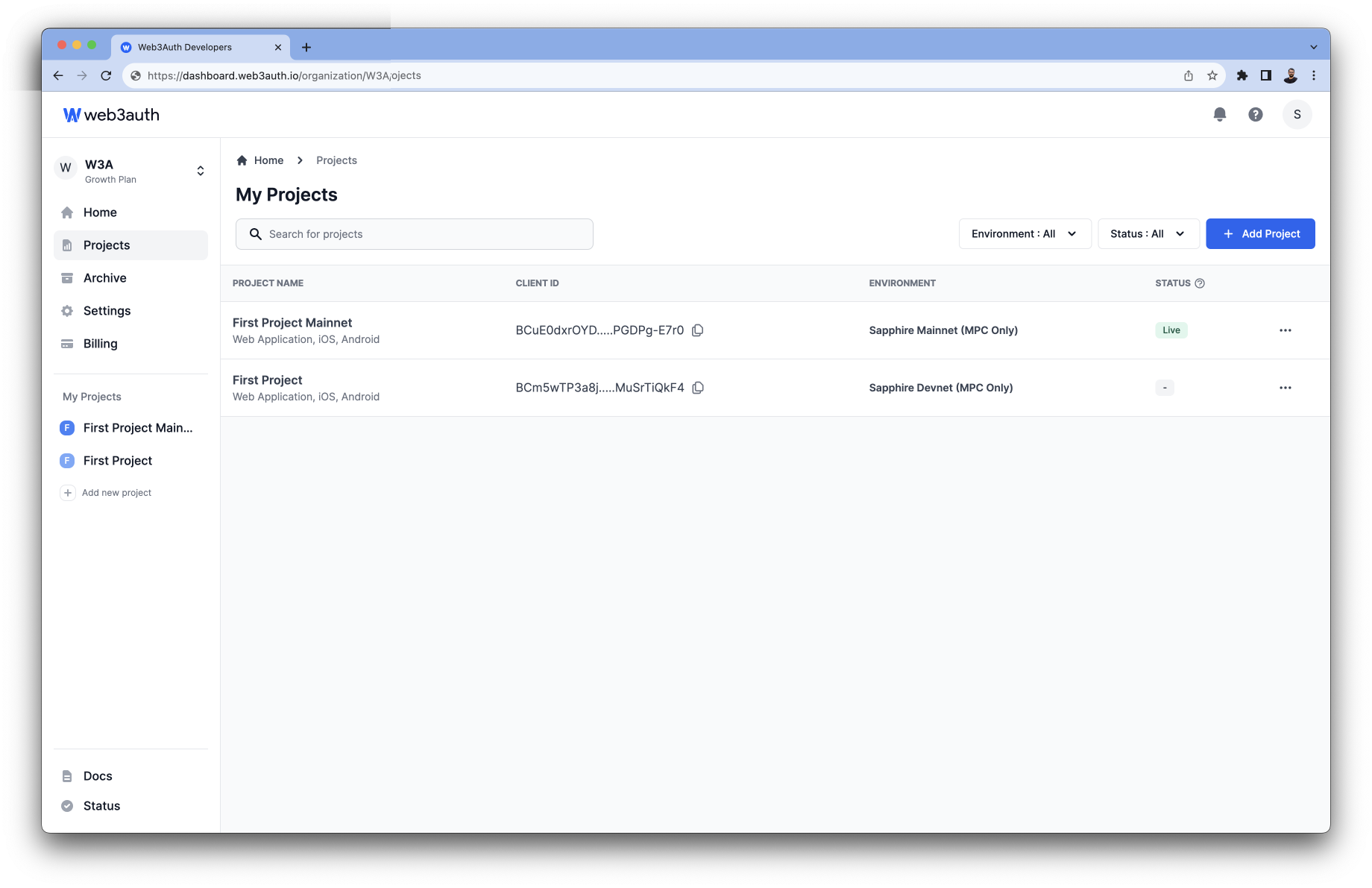
Archive
Welcome to the Archive section of your dashboard. Here, you can easily access all of your archived projects.
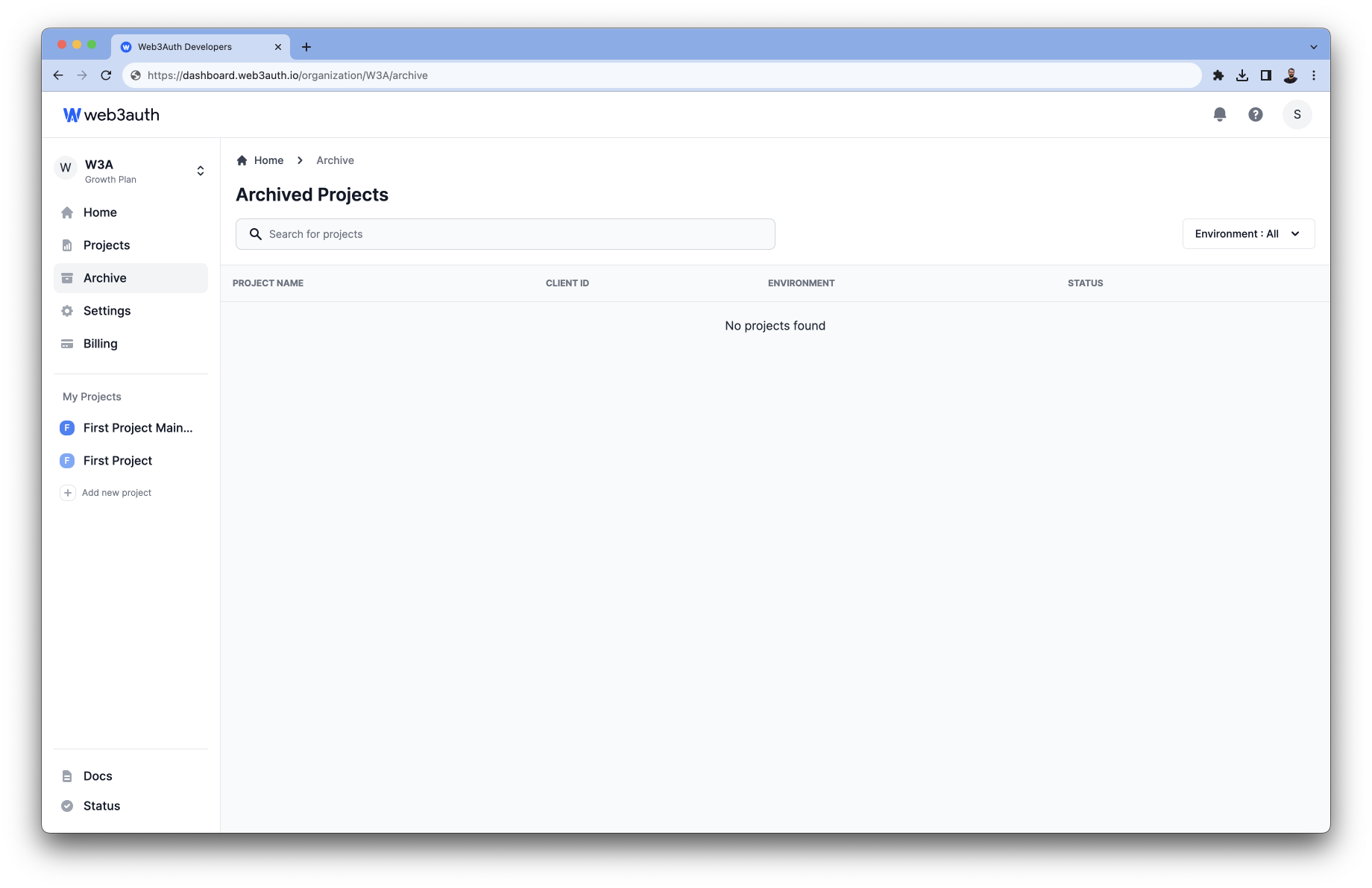
Settings
Welcome to the Settings section of your dashboard. Here, you can update your organizational information, invite members with varying levels of access, and even delete your organization if needed.
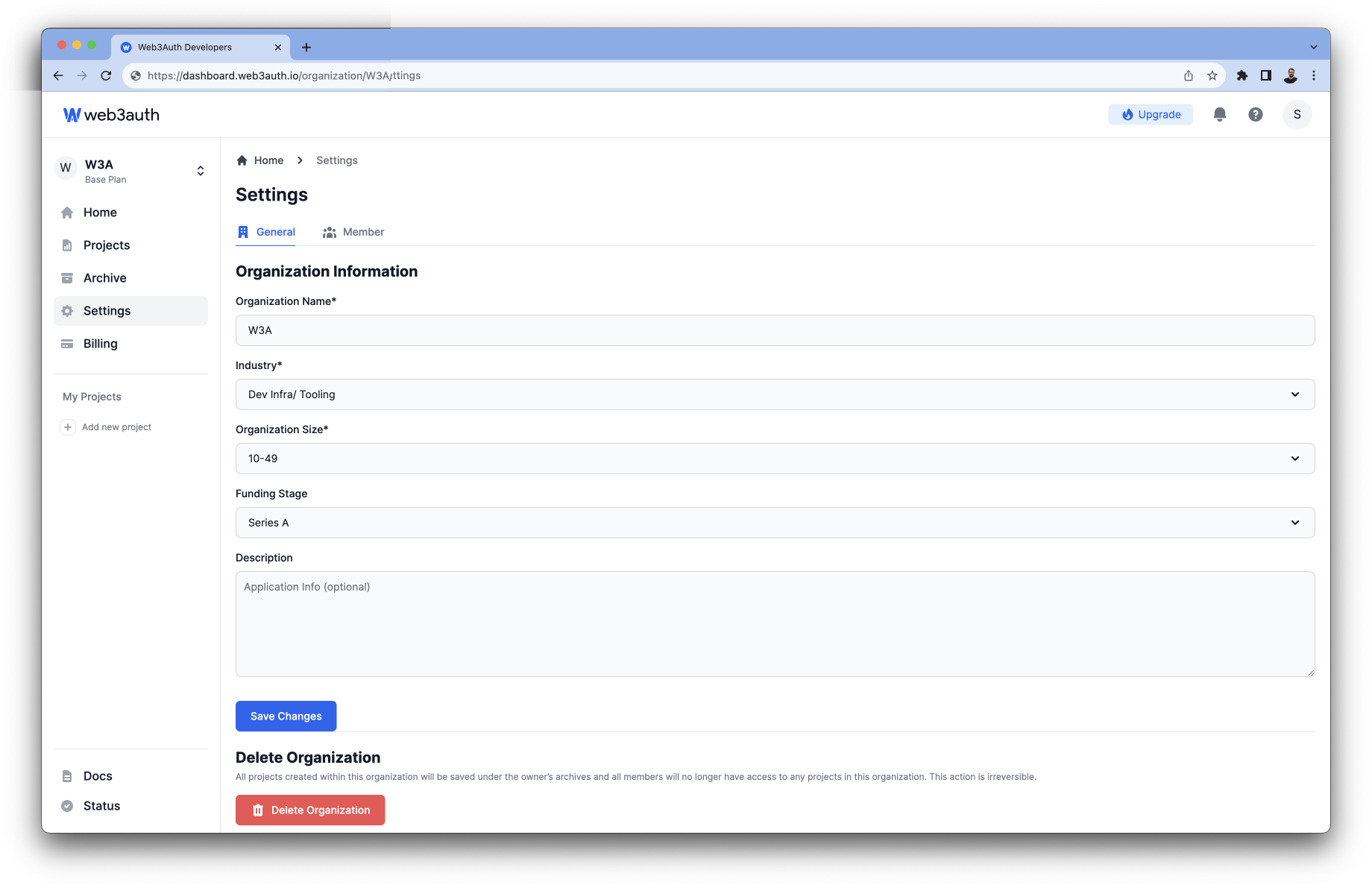
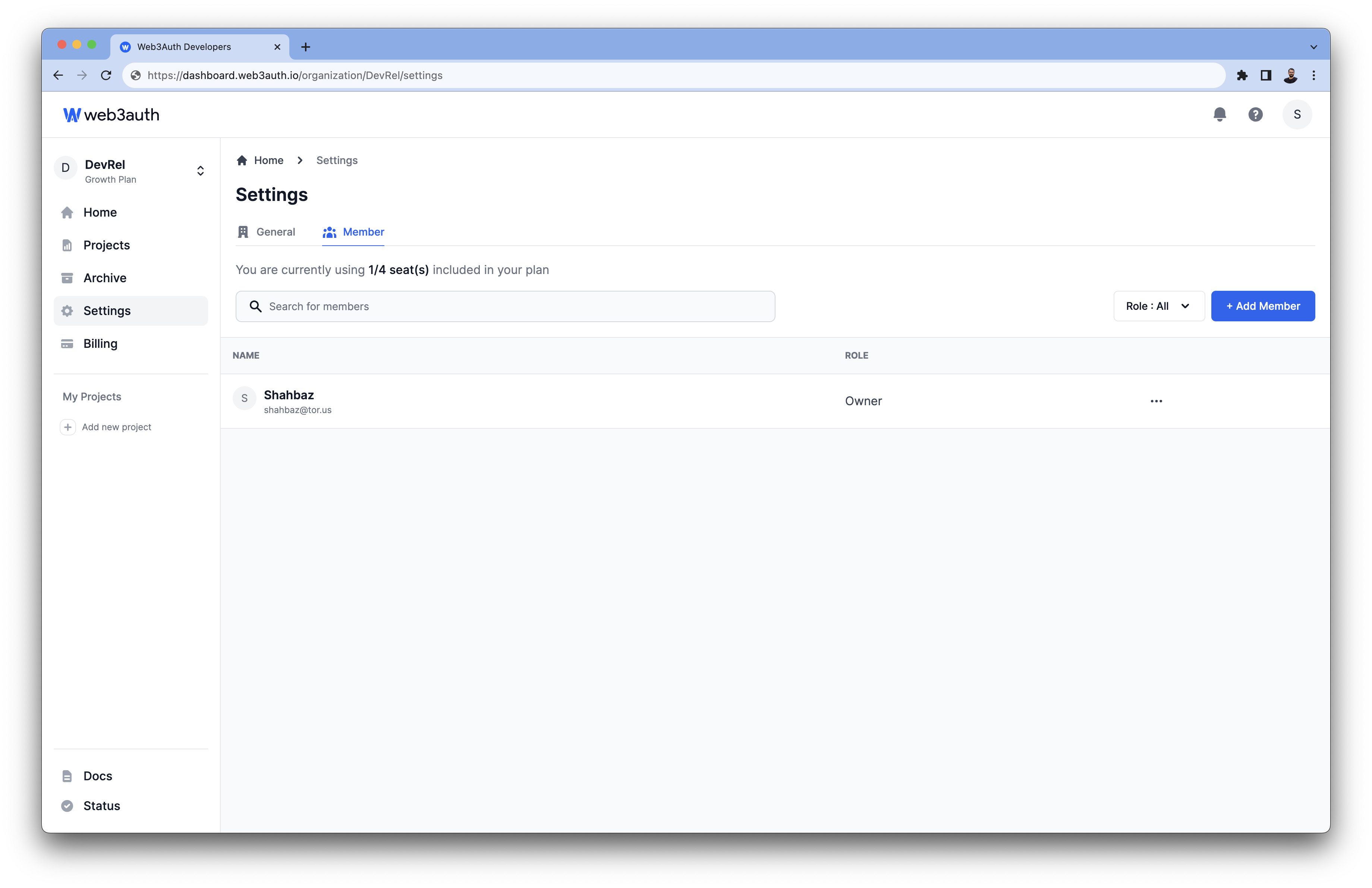
Billing
Welcome to the Billing section of your dashboard. Here, you can easily access and view all your billing details, attach a card to your account, and view your invoices.
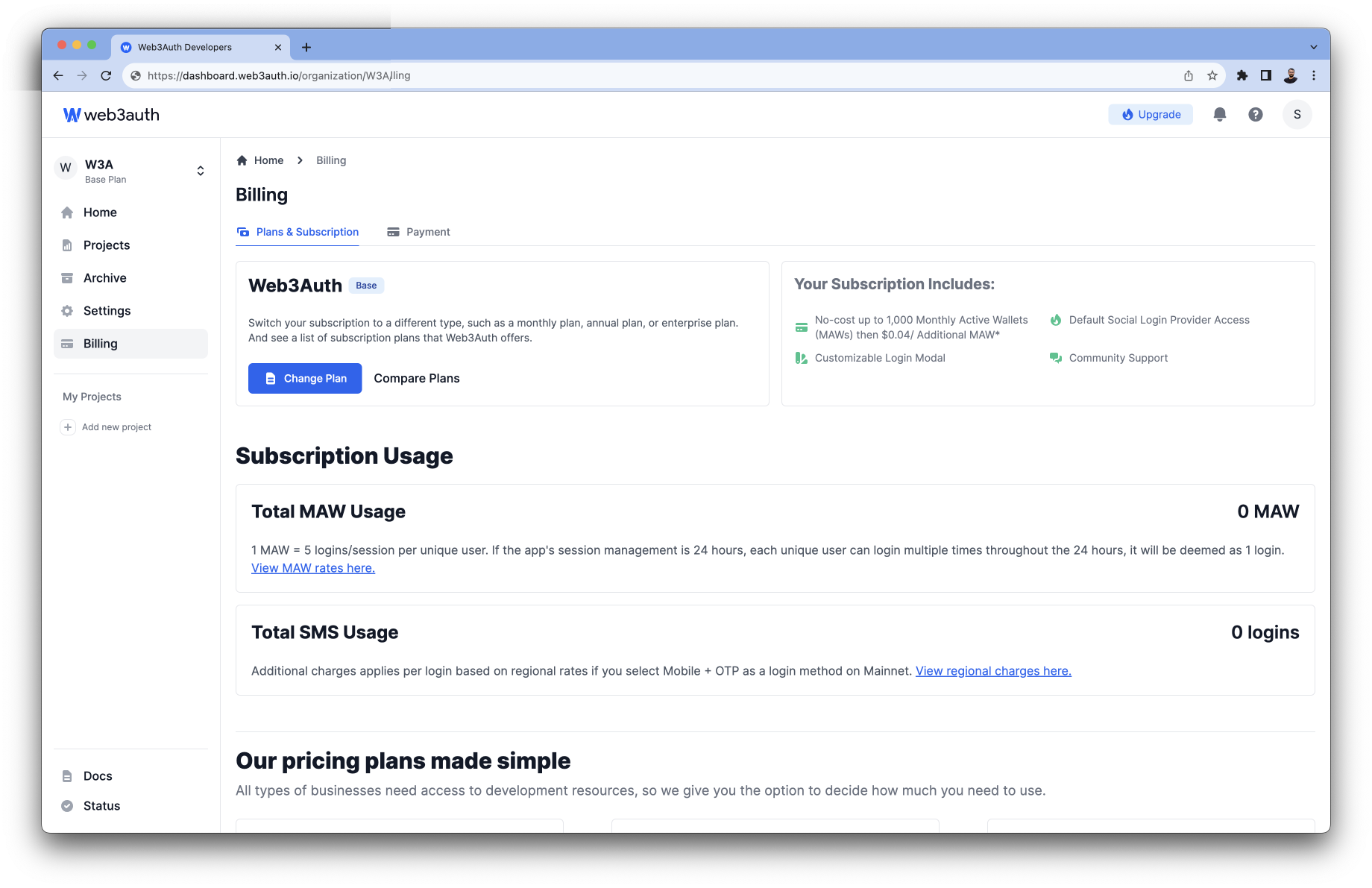
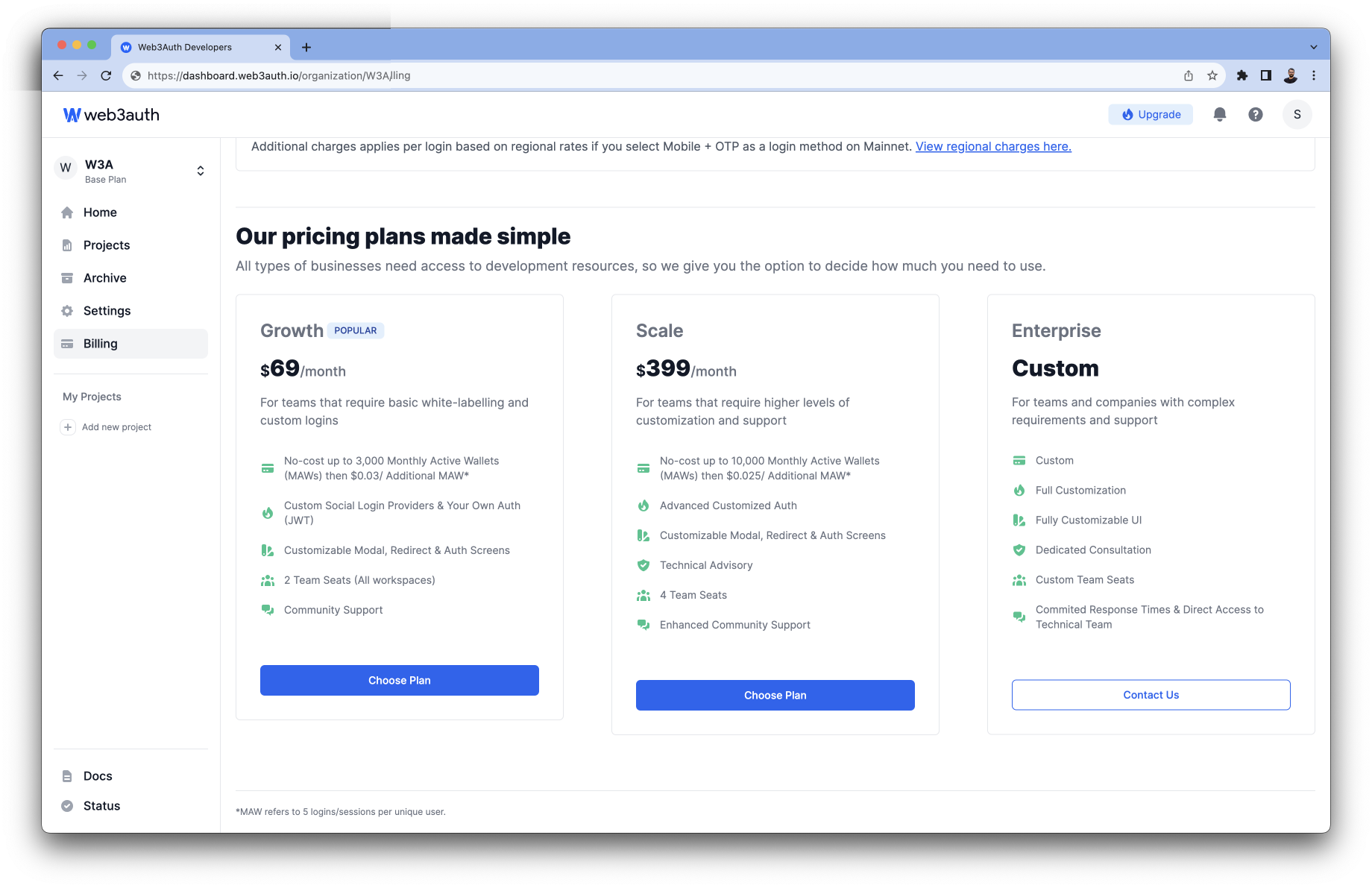
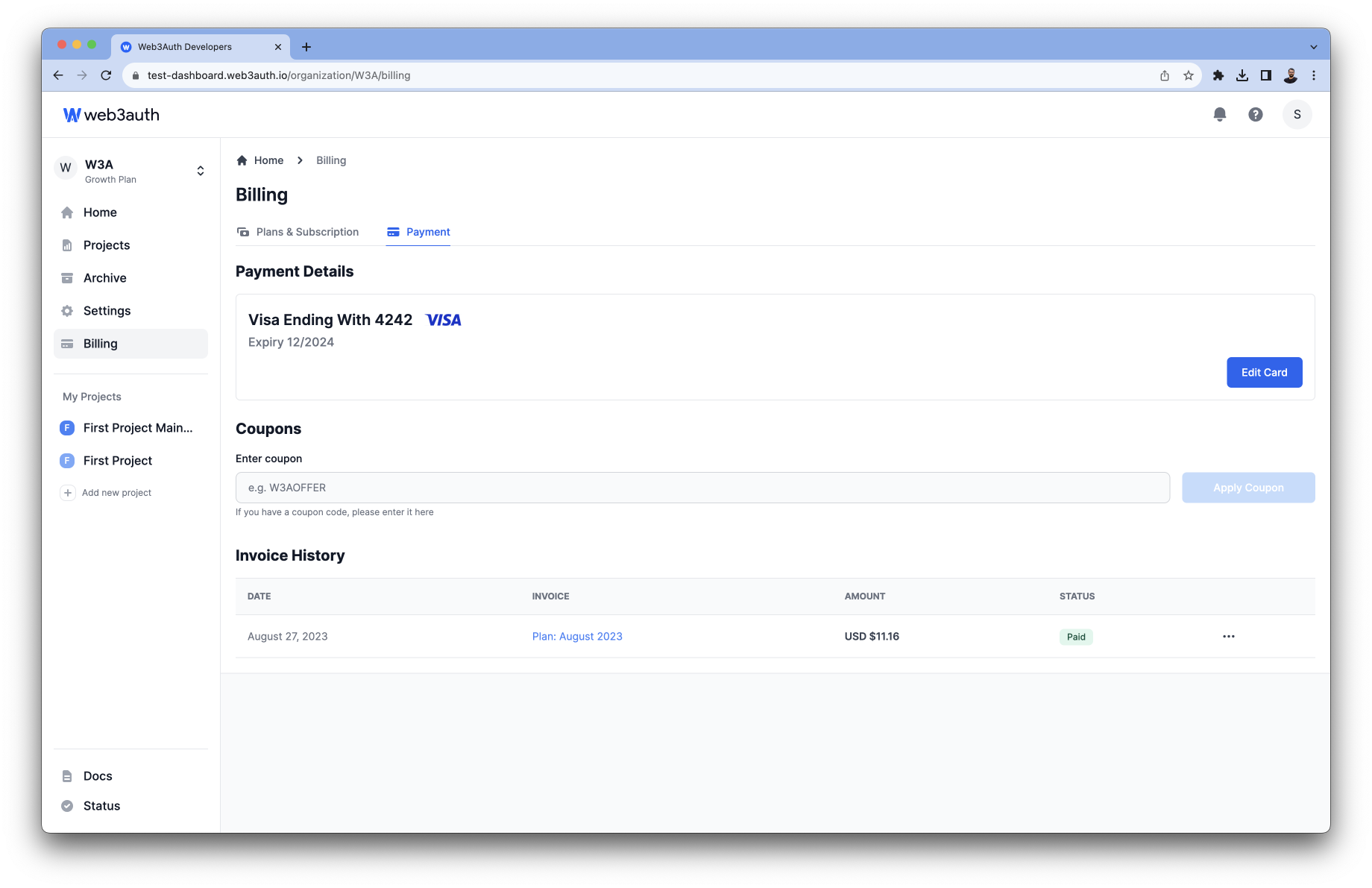
Migration of Verifiers
Users can now attach old verifiers to projects with a one-time process from the verifier tab in our new dashboard.
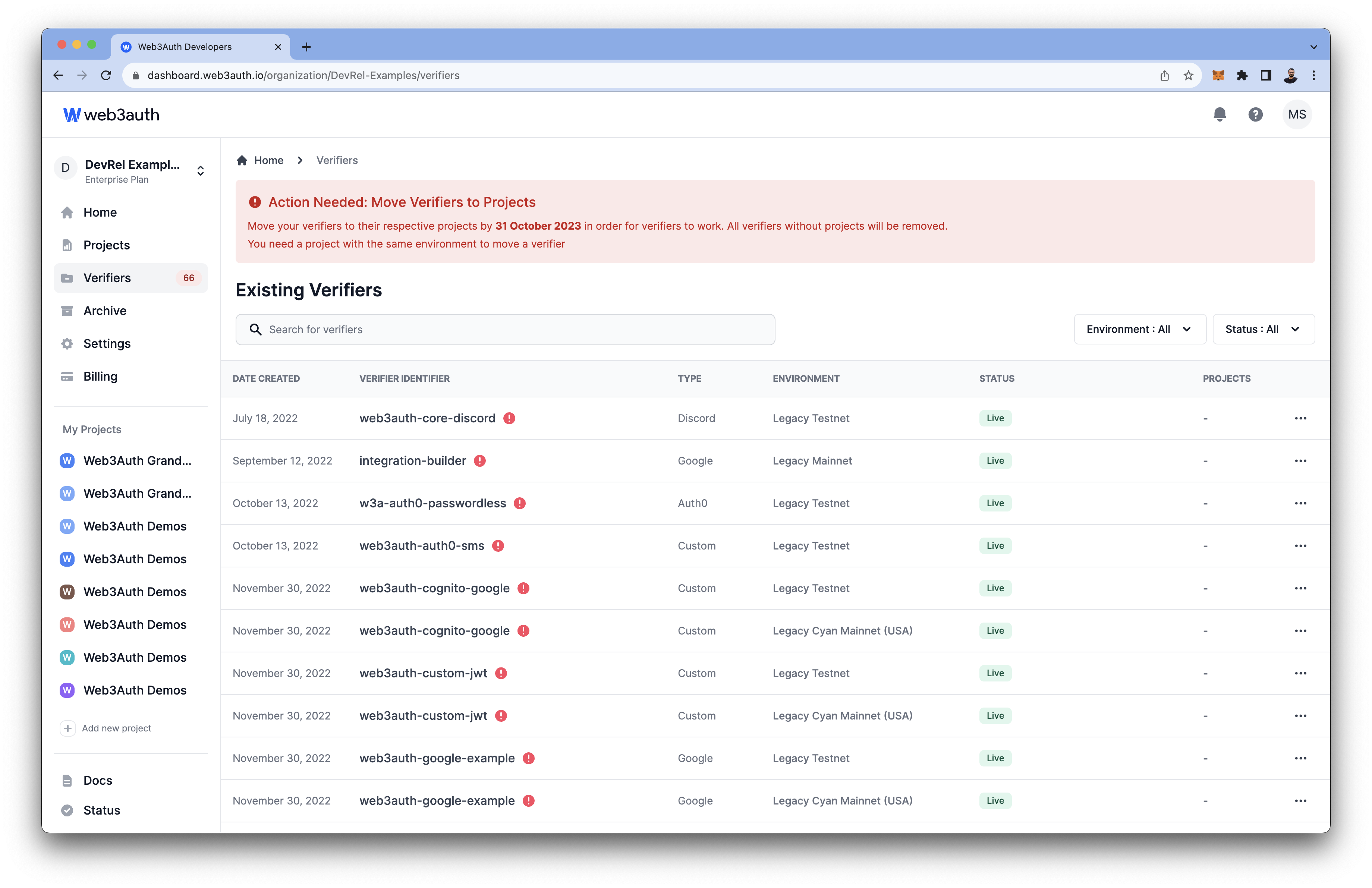
To move the verifiers to a project, follow the steps below:
- Click on the three dots located on the verifier that you want to move.
- Select "Move to project".
- Choose the project(s) where you want to move the verifier.
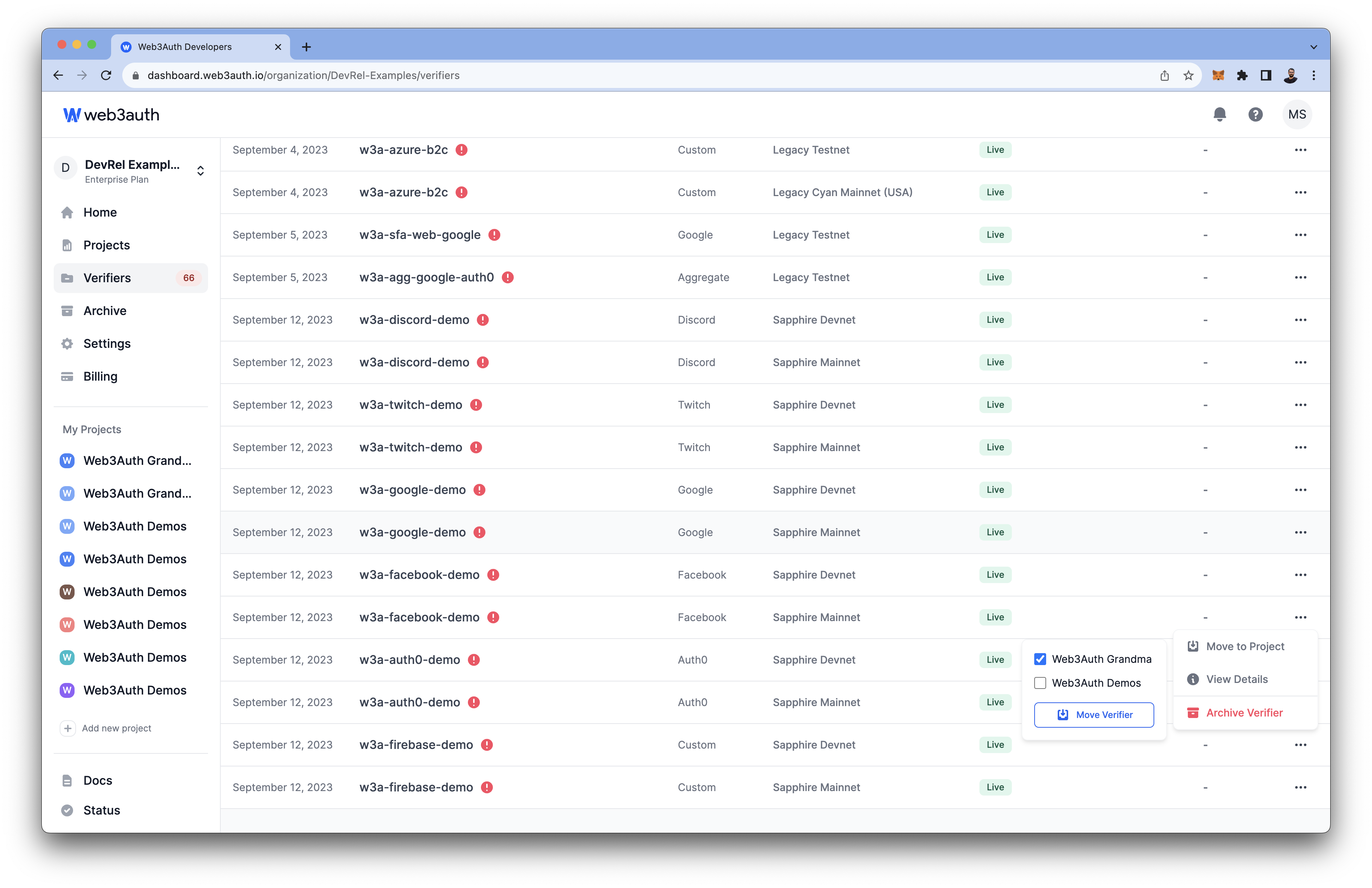
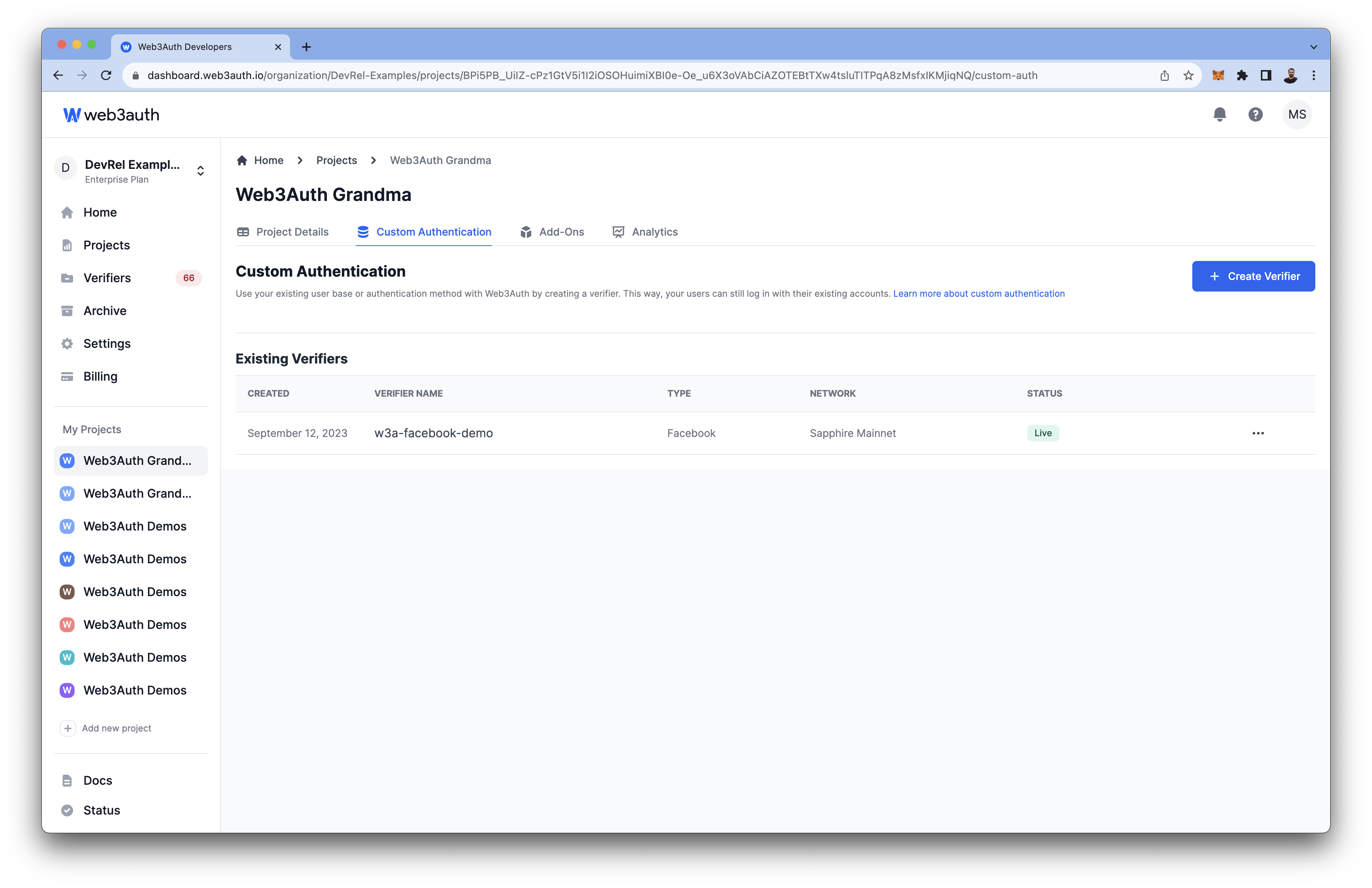
In case the "Move to project" button is disabled, it means the verifier needs to be moved to a new project with the same environment as the verifier and you may not have it. So please try creating a project with the same environment as the verifier and then try moving the verifier to that project.
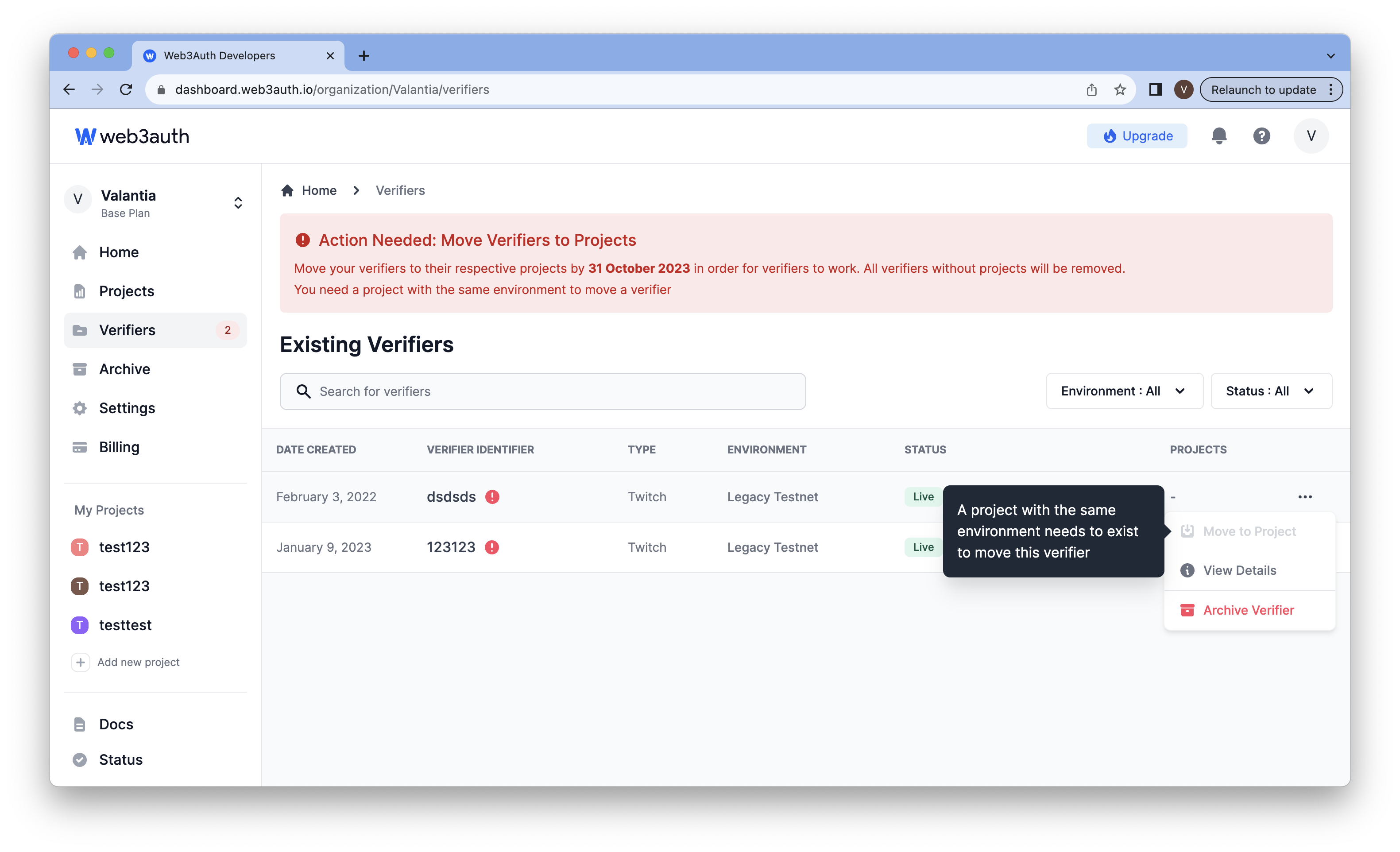
Once the verifier is moved, you will see the projects it has been moved into under the "Projects" column. As far as you see a project logo/name under the "Projects" column, it means the verifier has been moved to that project and no further action is required. But if a verifer does not have any project under the "Projects" column, it means the verifier has not been moved to any project and you need to move it to a project. Else it will be deleted from the dashboard after October 31st, 2023.
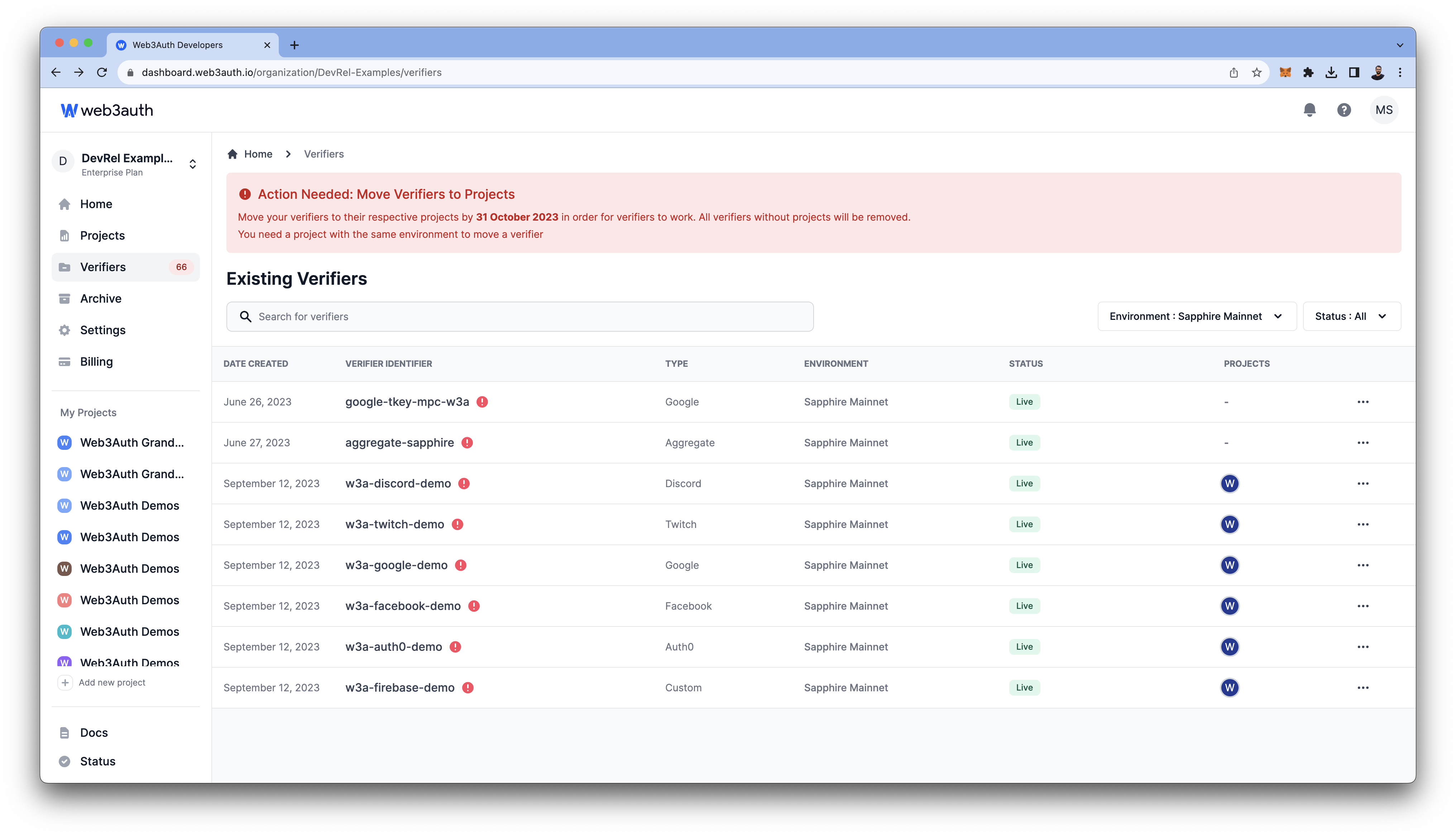
Finally, remember that you can attach the same verifier to multiple projects if needed.